
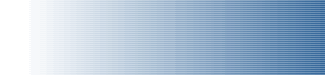
|
|
|
|
Verifying Data
-
Launch QuickBooks and create a Payroll Summary Report for the appropriate quarter.
-
Scroll to the far right of the report to the Total column.
-
Scroll down to the Company Taxes section and double-click on the CA - Unemployment Company (or whatever your SUI Item is called) figure in the Total column. This displays the Transactions by Payroll Item report.
-
At the top of the Transactions by Payroll Item Report window, set the Total by field to Employee. This report now shows all transactions involving the CA-Unemployment Company payroll item for each employee during the quarter. The total of the Income Subject to Tax column for each employee should match that employee’s Total Subject Wages on the DE-6. This is the figure in the far-left column on the DE-6.
-
If you see zero amounts in the Income Subject to Tax column, it is probably because your QuickBooks file was upgraded from QuickBooks version 5 or below. In this case, you’ll need to use the method shown for version 5.
-
Create a Payroll Item Report. Select the Reports menu, then select List Reports, and then select Payroll Item.
-
Customize the Payroll Item Report to show the Affect SUI column.
-
Print the Payroll Item Report.
-
Create a Transaction Detail by Date report for the appropriate quarter. Select the Reports menu, then select Transaction Detail, and then select by Date.
-
Filter this report to include only the earnings, additions, commissions, and deductions items that affect SUI. These are the ones that show a Yes in the Affect SUI column on the Payroll Item Report.
-
At the top of the Transactions Detail by Date Report window, set the Total by field to Employee. This report now shows all transactions involving earnings, commissions, additions, or deductions that are subject to SUI for each employee during the quarter. The total of the Amount column for each employee should match that employee’s Total Subject Wages on the DE-6. This is the figure in the far-left column on the DE-6.
-
Launch QuickBooks and create a Payroll Summary Report for the appropriate quarter.
-
Scroll to the far right of the report to the Total column.
-
Scroll down to the Taxes Withheld section and double-click on the CA - Withholding (or whatever your State Withholding Item is called) figure in the Total column. This displays the Transactions by Payroll Item report.
-
At the top of the Transactions by Payroll Item Report window, set the Total by field to Employee. This report now shows all transactions involving the CA-Withholding payroll item for each employee during the quarter. The total of the Income Subject to Tax column for each employee should match that employee’s Total PIT Wages on the DE-6. This is the figure in the middle column on the DE-6.
-
If you see zero amounts in the Income Subject to Tax column, it is probably because your QuickBooks file was upgraded from QuickBooks version 5 or below. In this case, you’ll need to use the method shown for version 5.
-
Launch QuickBooks and create a Payroll Summary Report for the appropriate quarter.
-
Scroll to the far right of the report to the Total column.
-
Scroll down to the Taxes Withheld section and double-click on the CA - Withholding (or whatever your State Withholding Item is called) figure in the Total column. This displays the Transactions by Payroll Item report.
-
Customize this report to show the Wage Base column.
-
At the top of the Transactions by Payroll Item Report window, set the Total by field to Employee. This report now shows all transactions involving the CA-Withholding payroll item for each employee during the quarter.
-
The total Wage Base for each employee should match that employee’s Total PIT Wages on the DE-6. This is the figure in the middle column on the DE-6.
DE 6 report – PIT Withheld:
-
Launch QuickBooks and create a Payroll Summary Report for the appropriate quarter.
-
This report shows the total PIT Withheld for each employee on the line called CA-Withholding. Compare the total withholding for each employee with the Total PIT Withheld on the DE-6. This figure is in the far-right column on the DE-6.
-
Launch QuickBooks and create a Payroll Summary Report for the year.
-
Scroll to the far right of the report to the Total column.
-
Scroll down to the Company Taxes section and double-click on the CA - Unemployment Company (or whatever your SUI Item is called) figure in the Total column. This displays the Transactions by Payroll Item report.
-
At the top of the Transactions by Payroll Item Report window, set the Total by field to Employee. This report now shows all transactions involving the CA-Unemployment Company payroll item for each employee during the year. The total of the Income Subject to Tax column for each employee should match that employee’s Total Subject Wages on line C of the DE-7.
-
If you see zero amounts in the Income Subject to Tax column, it is probably because your QuickBooks file was upgraded from QuickBooks version 5 or below. In this case, you’ll need to use the method shown for version 5.
-
Create a Payroll Item Report. Select the Reports menu, then select List Reports, and then select Payroll Item.
-
Customize the Payroll Item Report to show the Affect SUI column.
-
Print the Payroll Item Report.
-
Create a Transaction Detail by Date report for the year. Select the Reports menu, then select Transaction Detail, and then select by Date.
-
Filter this report to include only the earnings, additions, commissions, and deductions items that affect SUI. These are the ones that show a Yes in the Affect SUI column on the Payroll Item Report.
-
At the top of the Transactions Detail by Date Report window, set the Total by field to Employee. This report now shows all transactions involving earnings, commissions, additions, or deductions that are subject to SUI for each employee during the year. The total of the Amount column for each employee should match that employee’s Total Subject Wages on line C of the DE-7.
-
Launch QuickBooks and create a Payroll Summary Report for the year.
-
Scroll to the far right of the report to the Total column.
-
Scroll down to the Company Taxes section and double-click on the CA - Unemployment Company (or whatever your SUI Item is called) figure in the Total column. This displays the Transactions by Payroll Item report.
-
Customize the report to show the Wage Base column.
-
The total of the Wage Base column should match the UI Taxable Wages on the DE-7.
-
Launch QuickBooks and create a Payroll Summary Report for the year.
-
Scroll to the far right of the report to the Total column.
-
Scroll down to the Company Taxes section and double-click on the CA – Disability Employee (or whatever your SDI Item is called) figure in the Total column. This displays the Transactions by Payroll Item report.
-
Customize the report to show the Wage Base column.
-
The total of the Wage Base column should match the DI Taxable Wages on the DE-7.
-
Launch QuickBooks and create a Transaction Detail by Date Report for the year.
-
Filter this report to include transaction type Payroll Liability Checks only.
-
Filter this report to include liability accounts only.
-
Filter this report to include payroll items CA-Withholding, CA-Disability Employee, and CA-Unemployment Company.
-
If you have QuickBooks version 6 or higher, filter this report to include Paid Through to include the entire year.
-
The total in the Amount column should match the Previous payments on the DE-7.
Federal 941 Schedule B
-
Launch QuickBooks and create an Employee Earnings Summary Report for the Quarter.
-
Filter this report to include the 5 Federal Payroll Items.
-
Add up all the amounts and this will equal total liability for the Quarter.
Unemployment Reports
-
Launch QuickBooks and create an Employee Earnings Summary Report for the Quarter.
-
Filter this report to include ONLY the SUI Payroll Item.
-
Close the Filter Screen.
-
Hit ENTER to bring up all the transactions.
-
Filter the Transaction Report to include all Employees.
-
Change the Total by to Employee.
-
The Income Subject to Tax field Shows the Gross Wages.
-
The Wage Base shows Taxable Wages.

|
||
- Frontpage of Manual
- Getting Started
- What Does ReportWiz Do?
- Task Screen Payroll Reports
- The California DE-6 Report
- California DE-7 Report
- Payroll Journal Detail Report
- Payroll Journal Summary by Name
- Federal 941 Schedule B
- Unemployment Reports
- Options
- Viewing and Printing Reports
- How To Verify Data on Reports
- Frequently Asked Questions
- End User License Agreement
