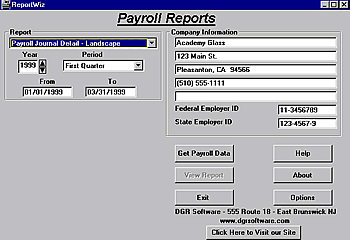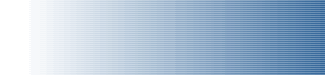
|
|
|
|
The Payroll Journal Detail Report - Portrait or Landscape
This report shows each paycheck, sorted by employee for the period you choose. It shows columns for each of the withholding amounts and net pay. This report is useful if you want to see all the detail of your paychecks for each employee. You might want to attach this report to your copy of the DE-6 report for your files each quarter so you'll have the backup information. Also, if you find any discrepancies in payroll liabilities, this report shows the detail so you can easily spot errors.
Screen Layout Description
Note: Click on an item in the list below or on a particular
area of the Screen Image for additional information.
Instructions:
Report: Select Payroll Journal Detail (Landscape or Portrait) from the pull-down in the Report section.
Year: In the Year field, use the up or down arrow to select the year for your report.
Period: It is not necessary to fill in the period as this is a yearly report and the From and To dates are filled in automatically when you select the Year.
From and To: It is not necessary to fill in the From and To dates as they are filled in automatically when you select the Year for this report.
Company Information: This information came from your QuickBooks company information. If the information is not correct, you can override it on this screen, or you can fix it in QuickBooks and then click Get Payroll Data again.
Federal Employer ID: This information came from your QuickBooks company information. If the information is not correct, you can override it on this screen, or you can fix it in QuickBooks and then click Get Payroll Data again.
State Employer ID: This information came from your QuickBooks company information. If the information is not correct, you can override it on this screen, or you can fix it in QuickBooks and then click Get Payroll Data again.
Get Payroll Data: Clicking on this button initiates the process extracting the data from the company file currently opened in QuickBooks. During this process, do not press any keys or click the mouse. The process may take several minutes, depending on the size of your QuickBooks data file, and the speed of your computer. Wait until the program returns to the ReportWiz Main Menu screen before moving the mouse or pressing any keys.
View Report: Once the data has been extracted from QuickBooks,
click the Create Report button to display the report on the screen.
When you see the report on the screen, click the printer icon at the top
of the report to print it on your printer.

|
||
- Frontpage of Manual
- Getting Started
- What Does ReportWiz Do?
- Task Screen Payroll Reports
- The California DE-6 Report
- California DE-7 Report
- Payroll Journal Detail Report
- Payroll Journal Summary by Name
- Federal 941 Schedule B
- Unemployment Reports
- Options
- Viewing and Printing Reports
- How To Verify Data on Reports
- Frequently Asked Questions
- End User License Agreement